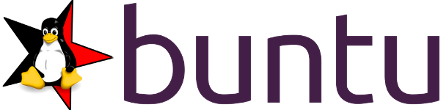Latest changes:
- Updated: "gnome-buntu-icon{,-extras}-theme" (26.12.2010)
How to do it...
In this 'section' I'd like to describe a few potential problems/uncomfortables (but not only) that you may encounter, along with a brief description of "how to do it". Sometimes for someone it will be a matter of time to "get used to it", but for other(s) it'll be a mission impossible.
Most (if not all) of these "solutions" you can find on the Internet, by asking specifically your favorite search engine.
Before you start, make sure you are using Ubuntu 10.10 Maverick Meerkat release.
-
Which version of Ubuntu do I have installed?
Sometimes we forgot about which version of Ubuntu we actually have on our hard disk. It can be useful to know that, for instance when we'd like to add some external repository.
Start the terninal:
Programs -> Accessories -> Terminal
Next, type the line as below:
cat /etc/issue
Enter. This can output such line:
Ubuntu 10.10 \n \l
which means we are using Ubuntu 10.10 "Maverick Meerkat" release.
It's also possible to find out Ubuntu's version (while being in Gnome), by clicking one by one:
System -> About Ubuntu
-
How to move buttons on the window's titlebar to the right side?
In Ubuntu 10.04 Lucid Lynix somebody got the idea to move the buttons on the titlebar from right to left side.
The reason for this change is unknown (some sources says, that MacOS was the inspiration), and the idea, apart from the fact that is controversial, in my opinion is just meaningless.
In the link above, you can find info how to change buttons layout by running gconf-editor app. Here I'll present here the Terminal way.
So run terminal and type (copy/paste line by line):
gconftool-2 --set "/apps/metacity/general/button_layout" \
--type string ":minimize,maximize,close"
--type string ":minimize,maximize,close"
-
Installing proprietary multimedia codecs..
Watching movies, playing music in mp3 format - of course it would be good if that could be possible. Because of patents/license restrictions some audio/video decoders we have to install by ourselves. Lets start with this one:
sudo apt-get install ubuntu-restricted-extras
This is a package that should be installed first, if you need support for a variety of propietary multimedia codecs.
Also Java, Flash, Microsoft fonts... should be present on your system right after installation.
To watch secured DVDs, we have to add external repository Medibuntu from where we'll be able to download needed package.
To add Medibuntu we can just install one package from Buntu repository:
sudo apt-get install repository-medibuntu && sudo apt-get update
then install needed package:
sudo apt-get install libdvdcss2
-
Spoofing Firefox identification
Usually we do not realise, that when we visit some website, we leave "traces", mainly in the server logs, which may look like this:
IP_Address - - [21/Sep/2010:22:21:36 +0200] "GET /images/icon4.png HTTP/1.1" 404 186 "http://somesite.xxx/css/style.css" "Mozilla/5.0 (X11; U; Linux i686; pl-PL; rv:1.9.2.10) Gecko/20100915 Ubuntu/10.04 (lucid) Firefox/3.6.10"
As we can see, the client fetched "icon4.png" file, he used to that purpose Firefox web browser, version 3.6.10, which is working under Linux, the Ubuntu 10.04 Lucid Lynx distribution.
Also there's high possibility, that client's operating system is 32 bit, because of "i686" string presence (but it's possible to run 32bit software under 64bit arch. so... its just a guess.)
These all infos are typically presented by Firefox, installed from Ubuntu's repository (including ubufox addon which is probably installed on your system).
Lets do some testing. Disable "ubufox" addon (goto Menu tools -> Add-ons -> Extensions) - what has changed and can be seen on the server side is the "language" string:
IP_Address - - [21/Sep/2010:22:25:36 +0200] "GET /images/icon4.png HTTP/1.1" 404 186 "http://somesite.xxx/css/style.css" "Mozilla/5.0 (X11; U; Linux i686; en-US; rv:1.9.2.10) Gecko/20100915 Ubuntu/10.04 (lucid) Firefox/3.6.10"
See? We just disabled ubufox addon and lang string changed from "pl-PL" to "en-US" but web browser still "speaks" in "Polish".
So even in 'non-modified' Firefox configuration, some information, 'shared' by browser, could be misleading.
Side effects?
Sometimes, after changing Firefox identification, some features on web sites are not working (like rolled menus). It depends on how far will we go with _new_ identification. Providing some Sci-Fi strings in new identification, will definitely give us such problems.
Lets roll out - how to change it?
Firstly I'll describe a method how to make changes temporarily for testing purposes. So, when you close the browser, all performed modifications as described below will be lost.
At the end, there will be a guide of how to make changes permanently.
Proceed - launch Firefox, in address bar type:
about:config
After going through a "warning", at the top, there will be shown "filter" and, right underneath it, a large box with parameters and their values.
Now do a right mouse click on the area of the large box and select:
New -> String
Next, enter as a parameter name:
general.useragent.override
Then click "OK". Now it's time to enter param's value, so for example you could type smth like this:
Mozilla/5.0 (compatibile; Windows NT 6.0) Gecko/20150404 Firefox/4.1
Again click "OK". From now on our changes are active.
Result:
IP_address - - [21/Sep/2010:22:42:02 +0200] "GET /images/icon4.png HTTP/1.1" 404 186 "http://somesite.xxx/css/style.css" "Mozilla/5.0 (compatibile; Windows NT 6.0) Gecko/20150404 Firefox/4.1"
The idea presented, manually enter such modification, everytime when we launch FF, ofcourse does not make sense.
It is also possible to manipulate Firefox's identification, using such addons like User Agent Switcher.
How to permanently make changes?
Turn off Firefox, run Terminal and type (copy/pase I guess) this:
gedit ~/.mozilla/firefox/*.default/user.js &>/dev/null
Simple text editor - 'gedit' - should appear. Now we need to add one line at the end of file:
user_pref("general.useragent.override", "HeRe_YoU_EnTeR_YoUr_NeW_IdEnTiFicAtIon");
So again, first we have a parameter name and, after a coma, it's value - make changes that fits your needs. Important: be careful with quote marks, 'coz it's highly possible to overwrite them.
If you entered your new identification string, it's time to save, close gedit and to.. run Firefox. That's all.
-
Anonymous TOR network
What is TOR? Below I present a piece of description of 'anonymous TOR network':
Tor is a system intended to enable online anonymity, composed of client software and a network of servers which can mask information about users' locations and other factors which might identify them. Use of this system makes it more difficult
to trace internet traffic to the user, including visits to Web sites, online posts, instant messages, and other communication forms.[5] It is intended to protect users' personal freedom, privacy, and ability to conduct confidential business, by keeping their internet activities from being monitored. (...)
Tor is an implementation of onion routing, and works by relaying communications through a network of systems run by volunteers in various locations. Because the internet address of the sender and the recipient are not both readable at any step along the way (and in intermediate links in the chain, neither piece of information is readable), someone engaging in network traffic analysis and surveillance at any point along the line cannot directly identify which end system is communicating with which other.
In September 2007, Dan Egerstad, a Swedish security consultant, revealed that he had intercepted usernames and passwords for a large number of email accounts by operating and monitoring Tor exit nodes.[21] As Tor does not, and by design cannot, encrypt the traffic between an exit node and the target server, any exit node is in a position to capture any traffic passing through it which does not use end-to-end encryption (...)
Tor is an implementation of onion routing, and works by relaying communications through a network of systems run by volunteers in various locations. Because the internet address of the sender and the recipient are not both readable at any step along the way (and in intermediate links in the chain, neither piece of information is readable), someone engaging in network traffic analysis and surveillance at any point along the line cannot directly identify which end system is communicating with which other.
In September 2007, Dan Egerstad, a Swedish security consultant, revealed that he had intercepted usernames and passwords for a large number of email accounts by operating and monitoring Tor exit nodes.[21] As Tor does not, and by design cannot, encrypt the traffic between an exit node and the target server, any exit node is in a position to capture any traffic passing through it which does not use end-to-end encryption (...)
source: Wikipedia.
As we can see, TOR has some weaknesses, nevertheless it's worth give it a try.
To achieve:
Configure web browser - Firefox - to be able at any time to use the TOR network.
At the beginning we'll add TOR's repository, then we'll install a package with TOR's daemon and a local proxy server - Privoxy:
Privoxy is a non-caching Web proxy with advanced filtering capabilities for enhancing privacy, modifying Web page data and HTTP
headers before the page is rendered by the browser. Privoxy is a "privacy enhancing proxy", filtering Web pages and removing advertisements. Privoxy
can be customized by users, for both stand-alone systems and multi-user networks.
Privoxy is based on the Internet Junkbuster and is released under the GNU General Public License. It runs on GNU/Linux, OpenWRT, Windows, Mac OS X, OS/2, AmigaOS, BeOS, and most flavors of Unix. Almost any Web browser can use it. The software is hosted at SourceForge.
Privoxy is based on the Internet Junkbuster and is released under the GNU General Public License. It runs on GNU/Linux, OpenWRT, Windows, Mac OS X, OS/2, AmigaOS, BeOS, and most flavors of Unix. Almost any Web browser can use it. The software is hosted at SourceForge.
source: Wikipedia.
Privoxy in comparision with TOR, needs modifications in it's config file. That's why we'll also install privoxy-buntu-config package, which provides needed config file.
When we setup TOR and Privoxy, there will be need to install one add-on to Firefox - Torbutton. It'll allow us to enable/disable 'anonymity mode' by doing one mouse click.
Before you will proceed with TOR's installation, make sure Buntu repository is present in your system!
Installation:
Run Terminal and type:
sudo apt-get install repository-tor && sudo apt-get update
to setup TOR's repository.
Now install TOR daemon and Privoxy:
sudo apt-get install tor tor-geoipdb privoxy
and also don't forget about:
sudo apt-get install privoxy-buntu-config && sudo /etc/init.d/privoxy restart
our modified config file for privoxy + we restart privoxy because of new provided config.
Okay, so only Torbutton extension is missing in our system.
Installation of Torbutton:
In Firefox open a new Tab (or window) and go to https://addons.mozilla.org/firefox/addon/2275/ - then click on the green 'Install' button. Now Firefox is going to ask us, do we want to allow installation of requested add-on - ofcourse we hit 'Allow' and then again we must press 'Install' button. When installation is complete, Firefox will need to be restarted.
First run:
In the lower right corner of Firefox, you should be able to see a red string Tor Disabled. If so, then click it once (left mouse button) - it will switch to TOR mode, giving us green string Tor Enabled. Want to check if TOR is working in your browser? Visit https://check.torproject.org/ to find out.