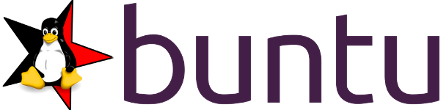Ostatnie zmiany:
- Zaktualizowano: "gnome-buntu-icon{,-extras}-theme" (26.12.2010)
Jak to zrobić...
W tym 'dziale' m.in. chcę opisać kilka potencjalnych problemów/uniedogodnień (ale i nie tylko) z którymi użytkownik może się spotkać, wraz z krótkim opisem "jak to zrobić". Czasem dla jednego będzie to kwestia przyzwyczajenia a dla innego rzecz niemożliwa do przyswojenia.
Większość (jak nie wszystkie) tych "rozwiązań" można znaleźć w internecie, odpowiednio pytając wyszukiwarkę.
Poniższe zamieszczone opisy w większości dotyczą wydania Ubuntu 10.10 Maverick Meerkat.
-
Jaką wersje Ubuntu mam zainstalowaną?
Czasem zapominamy jaką wersję Ubuntu aktualnie mamy zainstalowaną. Przydaje się to wiedzieć, gdy chcielibyśmy np. dodać jakieś zewnętrzne repozytorium do systemu.
Włącz terninal:
Programy -> Akcesoria -> Terminal
Następnie wpisz w nim poniższą linijkę:
cat /etc/issue
Enter. Efektem przykładowo może być oto taka otrzymana krótka treść:
Ubuntu 10.10 \n \l
czyli jest to wersja Ubuntu 10.10 "Maverick Meerkat".
Możemy również wyklikać to (będąc w Gnome), przechodząc po kolei:
System -> O Ubuntu
-
Jak przenieść na prawą stronę przyciski na pasku tytułowym okna?
Już w Ubuntu 10.10 Lucid Lynix ktoś wpadł na pomysł, aby przenieść przyciski na pasku tytułowym okna z prawej strony na lewą.
Powód tej zmiany jest nieznany (niektóre źródła twierdzą, że inspiracją był system MacOS), a sam pomysł jest nie tyle co kontrowersyjny ale moim zdaniem mało sensowny.
Oczywiście w powyższym linku jest opis w wersji angielskiej jak operację zmiany układu przycisków dokonać metodą "klikaną", ja przedstawię sposób jak tego dokonać w Termianlu.
Zatem uruchom terminal i wpisz (kopiuj/wklej linijka po linijce):
gconftool-2 --set "/apps/metacity/general/button_layout" \
--type string ":minimize,maximize,close"
--type string ":minimize,maximize,close"
-
Instalacja własnościowych kodeków...
Odtwarzanie filmów czy muzyki w formacie mp3... - oczywiście dobrze by było gdyby dało radę. Ze względu na patenty/restrykcyjne licencje odpowiednie dekodery (i kodery) trzeba zainstalować na własną rękę. Zacznijmy przede wszystkim od:
sudo apt-get install ubuntu-restricted-extras
To jest pakiet, który powinniśmy zainstalować jako pierwszy, jeżeli potrzebujemy obsługę różnorodnych własnościowych formatów multimedialnych.
Również Java, Flash, czcionki MS powinny po instalacji być obecne w naszym systemie.
Aby odtwarzać zabezpieczone płyty DVD, musimy dodać zewnętrzne repozytorium Medibuntu w którym znajdziemy odpowiedni na to pakiet.
Dodać repozytorium Medibuntu można ręcznie lub instalując jeden pakiet z repozytorium Buntu:
sudo apt-get install repository-medibuntu && sudo apt-get update
i instalacja wymaganego pakietu:
sudo apt-get install libdvdcss2
-
Zmiana identyfikacji przeglądarki Firefox
Często nie mamy pojęcia, że wchodząc na stronę internetową zostawiamy "ślady", chociażby w samych logach serwera, które mogą wyglądać następująco:
Adres_IP - - [21/Sep/2010:22:21:36 +0200] "GET /images/icon4.png HTTP/1.1" 404 186 "http://jakasstrona.xxx/css/style.css" "Mozilla/5.0 (X11; U; Linux i686; pl-PL; rv:1.9.2.10) Gecko/20100915 Ubuntu/10.04 (lucid) Firefox/3.6.10"
Jak widać, klient który połączył się z przykładową stroną, pobrał plik "icon4.png", użył do tego celu przeglądarkę Firefox w wersji 3.6.10, która pracuje pod kontrolą systemu Linux, dystrybucja Ubuntu 10.04 Lucid Lynx.
Również można zasugerować, że najprawdopodobniej jego system jest w wersji 32 bitowej - "i686".
Tak standardowo "przedstawia" się Firefox zainstalowany z repozytorum Ubuntu wraz z włączonym dodatkiem "ubufox", który domyślnie jest zainstalowany w systemie.
Po wyłączeniu dodatku "ubufox" (Menu narzędzia -> dodatki), jedyną zmianą, jaką można zauważyć od strony serwera, to zmiana pewnego ciągu znaków:
Adres_IP - - [21/Sep/2010:22:25:36 +0200] "GET /images/icon4.png HTTP/1.1" 404 186 "http://jakasstrona.xxx/css/style.css" "Mozilla/5.0 (X11; U; Linux i686; en-US; rv:1.9.2.10) Gecko/20100915 Ubuntu/10.04 (lucid) Firefox/3.6.10"
Wystarczyło wyłączyć dodatek ubufox, aby łańcuch "pl-PL" przeistoczył się w "en-US" chociaż przeglądarka nadal komunikuje się z użytkownikiem w jezyku polskim.
Stąd i tak nie wszystkie informacje udostępniane przez przeglądarkę, będą zgodne z rzeczywistością.
Skutki uboczne?
Niestety ale może się zdarzyć, że po zmianie identyfikacji przeglądarki na niektórych stronach nie będą działać pewne "dodatki" (np. rozwijane menu itp.).
Wszystko zależy od tego jak bardzo "poszalejemy" z _nową_ identyfikacją przeglądarki.
Zatem działajmy - jak to zmienić?
Na początku opiszę metodę jak wprowadzić zmiany tymczasowo w celach eksperymentalnych. Po zamknięciu przeglądarki wszystkie modyfikacje wykonane zgodnie z opisem jak niżej zostaną utracone. Pod koniec również będzie opis jak wprowadzić na stałe nasze nowe ustawienia.
Standardowo włącz FF, w pasku adresu wpisz:
about:config
Po przejściu przez "ostrzeżenie" będzie widoczny na górze filtr oraz tuż pod nim pole z parametrami i ich wartościami.
Teraz kliknij prawym przyciskiem myszy w miejscu, gdzie jest właśnie ta lista i wybierz:
Dodaj ustawienia typu -> Łańcuch (string)
Następnie wprowadź tam następujący ciąg:
general.useragent.override
Klikamy "OK" - dalej trzeba wprowadzić wartość nowego parametru, zatem przykładowo można wpisać:
Mozilla/5.0 (compatibile; Windows NT 6.0) Gecko/20150404 Firefox/4.1
Ponownie klik na "OK". Od tej chwili zmiany już są aktywne.
Efekt:
Adres_IP - - [21/Sep/2010:22:42:02 +0200] "GET /images/icon4.png HTTP/1.1" 404 186 "http://jakasstrona.xxx/css/style.css" "Mozilla/5.0 (compatibile; Windows NT 6.0) Gecko/20150404 Firefox/4.1"
Idea przedstawiona, ręcznie wprowadzać tak modyfikacji na dłuższą metę nie ma oczywiście sensu.
Zmianę identyfikacji przeglądarki możemy również dokonać przy użyciu takiego dodatku jak User Agent Switcher.
Jak trwale wprowadzić zmiany?
Wyłącz przeglądarkę, włącz Terminal i w nim wpisz:
gedit ~/.mozilla/firefox/*.default/user.js &>/dev/null
Uruchomi się prosty edytor tekstu 'gedit'. Teraz dopisz nową linię na końcu pliku:
user_pref("general.useragent.override", "tUt4j_wPiSz_c0_cHc3sZ");
Czyli mamy najpierw podany parametr i następnie po przecinku jego wartość - wprowadź zmiany wg własnego uznania. Zwróć uwagę czy przypadkiem nie został nadpisany cudzysłów w którymś miejscu.
Później zapisz/wyłącz gedit i włącz FF.
-
Anonimowa sieć TOR
Co to ten TOR? Poniżej zamieszczam fragment opisu 'anonimowej sieci TOR':
Tor (ang. The Onion Router) jest wirtualną siecią komputerową implementującą trasowanie cebulowe drugiej generacji, zapobiegającą analizie ruchu sieciowego
i w konsekwencji zapewniającą użytkownikom prawie anonimowy dostęp do zasobów Internetu. (...)
Tor chroni tożsamość użytkowników oraz ich działalność w sieci przed analizą ruchu. Operatorzy utrzymują wirtualną sieć złożoną z routerów cebulowych, zapewniającą anonimowośc zarówno w sensie ukrycia lokalizacji użytkownika, jak też możliwości udostępniania anonimowych ukrytych usług. (...)
Wykorzystuje kryptografię, wielowarstwowo szyfrując przesyłane komunikaty (stąd określenie "trasowanie cebulowe"), zapewniając w ten sposób doskonałą poufność przesyłania pomiędzy ruterami.
Tor nie oferuje całkowitej anonimowości i przy założeniu dostępu do odpowiednio dużych środków technicznych możliwe jest wytropienie danego użytkownika tej sieci. (...)
Tor chroni tożsamość użytkowników oraz ich działalność w sieci przed analizą ruchu. Operatorzy utrzymują wirtualną sieć złożoną z routerów cebulowych, zapewniającą anonimowośc zarówno w sensie ukrycia lokalizacji użytkownika, jak też możliwości udostępniania anonimowych ukrytych usług. (...)
Wykorzystuje kryptografię, wielowarstwowo szyfrując przesyłane komunikaty (stąd określenie "trasowanie cebulowe"), zapewniając w ten sposób doskonałą poufność przesyłania pomiędzy ruterami.
Tor nie oferuje całkowitej anonimowości i przy założeniu dostępu do odpowiednio dużych środków technicznych możliwe jest wytropienie danego użytkownika tej sieci. (...)
źródlo: Wikipedia.
Jak widać, jest to prawie anonimowa sieć, niemniej warto się TORem zainteresować, chociażby w celach edukacyjnych.
Cel:
Skonfigurować przeglądarkę internetową - Firefox - tak, aby mogła w każdej chwili korzystać z sieci TOR.
Na początku dodamy do systemu repozytorium z pakietami TOR, następnie zainstalujemy pakiet zawierający usługę TOR oraz lokalny serwer pośredniczący (tzw. proxy) - Privoxy:
Privoxy – oprogramowanie serwera pośredniczącego (ang. proxy) dla protokołów HTTP i SSL, udostępniane wraz z kodem źródłowym
na licencji GPL. Powstało na bazie programu Internet Junkbuster Proxy, którego rozwój został zakończony w roku 1998.
Zadaniem Privoxy jest ochrona prywatności użytkownika poprzez:
* blokowanie reklam, bannerów i wyskakujących okienek;
* zapobieganie pobieraniu elementów stron internetowych mających na celu śledzenie poczynań użytkownika w Internecie;
* filtrowanie niepożądanych treści;
* zarządzanie ciasteczkami;
* możliwość modyfikacji nagłówka protokołu HTTP wysyłanego przez przeglądarki w celu ograniczenia bądź zmiany ujawnianych tam informacji.
Zadaniem Privoxy jest ochrona prywatności użytkownika poprzez:
* blokowanie reklam, bannerów i wyskakujących okienek;
* zapobieganie pobieraniu elementów stron internetowych mających na celu śledzenie poczynań użytkownika w Internecie;
* filtrowanie niepożądanych treści;
* zarządzanie ciasteczkami;
* możliwość modyfikacji nagłówka protokołu HTTP wysyłanego przez przeglądarki w celu ograniczenia bądź zmiany ujawnianych tam informacji.
źródlo: Wikipedia.
Privoxy w porównaniu z TORem wymaga zmian w pliku konfiguracyjnym. Stąd też powstał pakiet privoxy-buntu-config, który dostępny jest w repozytorium Buntu i to on dostarczy nam odpowiedni plik konfiguracyjny.
Gdy TOR wraz z serwerem Privoxy zostaną zainstalowane, na koniec zostanie jeszcze instalacja dodatku dla przeglądarki Firefox - Torbutton. Dzięki niemu możliwe będzie łatwe przełączanie przeglądarki w "tryb anonimizujący".
Przed instalacją TORa upewnij się, że repozytorium Buntu zostało wcześniej dodane do systemu!
Instalacja:
Włącz terminal i w nim:
sudo apt-get install repository-tor && sudo apt-get update
repozytorium z pakietami TOR zostało dodane.
Teraz zainstalujemy TOR wraz z Privoxy:
sudo apt-get install tor tor-geoipdb privoxy
oraz:
sudo apt-get install privoxy-buntu-config && sudo /etc/init.d/privoxy restart
czyli instalujemy plik konfiguracyjny dla privoxy + restart usługi.
Gotowe. Został nam jeszcze wspomniany wcześniej Torbutton.
Instalacja Torbutton:
W przeglądarce Firefox przejdź pod adres https://addons.mozilla.org/pl/firefox/addon/2275/ - tam kliknij na 'Zainstaluj'. Teraz Firefox zapyta nas, czy na pewno zezwolić na instalacje tego dodatku - oczywiście klikamy na 'Zezwól' i ponownie na 'Zainstaluj'. Po instalacji restartujemy przeglądarkę.
Uruchomienie:
Jeżeli po instalacji Torbutton zrestartowałeś/aś przeglądarkę, w prawym dolnym rogu powinien być widoczny czerwony napis Tor wyłączony. Kliknij go raz lewym przyciskiem myszy, po chwili w jego miejscu, koloru zielonego, pojawi się Tor włączony. Jeżeli tak, to teraz sprawdź czy TOR już działa w twojej przeglądarce - przejdź pod adres https://check.torproject.org/ aby się o tym przekonać.